بسمه تعالی
برای نصب ویندوز 8 روی VMware یا هر نرم افزاری مانند Microsoft Virtual PC و Virtual BOX ممکنه به این ارور بر بخورید:
your PC ran Into a Problem that it couldn't handle, and now it needs to restart
چند نکته رو باید توجه کنید:
- این نسخه از ویندوز به خاطر داشتن سیستم جدید Hyper-V حتما باید از ورژن های جدید نرم افزار های فوق استفاده کنید برای مثال ساپورت ویندوز 8 از VMware 8 به آن اضافه شد و از Virtual BOX 4.1.2 به بعد.
- برای نصب، ایمیج سیدی یا خود سیدی تفاوت نداره، با جفتش می شه کار کرد.
- بهتره موقع نصب از اینترنت قطع شید (یا حداقل کانکشن VM رو قطع کنید.)
برای دانلود نرم افزارها و آموزش نصب ویدوز 8 بر روی VmWare 9.0 به ادامه مطلب برید. البته یکم باید زبانتون هم خوب باشه!
دانلود های مورد نیاز:
- دانلود VMware 9.0
- یا
- دانلود Virtual Box (توصیه می کنم.)
آموزش نصب ویندوز 8 با Vmware 9.0
Step 1. Install VMWare Workstation
Download It Here: Vmware Version 9.0And Install IT easily.
Step 2. Launch VMWare Workstation. You can find the shortcut to launch VMWare Workstation on your desktop or start menu.
Step 3. Create new Virtual Machine by clicking on the appropriate link in the welcome screen or in the File menu.
Step 4. When you create a new virtual machine, choose the option "I will install the operating system later.". The option to install from the Windows 8 installer ISO image may not work since VMWare cannot recognize the Windows 8 operating system yet.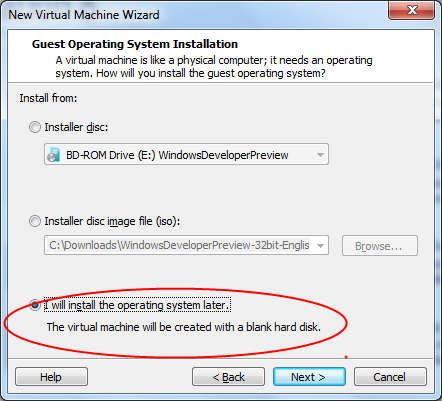
Step 5. Choose Windows as the operating system. Since you won't find Windows 8 in the list, choose Windows 7 or Windows 7 64-bit, whichever is appropriate. Choose the default options or appropriate options in all other screens.
Step 6. After you complete creating the new virtual machine, VMWare will open the new virtual machine with a blank screen.
Step 7. Click on the "Power on this virtual machine". It will try to boot the virtual machine, but will fail to start the operating system since there is no OS installed yet.
Step 8. The next step is, mount the ISO image as DVD drive and install Windows 8 from it. To mount the Windows 8 ISO image, click on the tab for your virtual machine in VMWare window and select "Removable Devices" >> "CD/DVD (IDE)" >> "Settings". 
Step 9. Click on the CD/DVD (IDE) settings on the leftside. On the right side, choose the option "Use ISO image file" and select your Windows 8 installer ISO image file.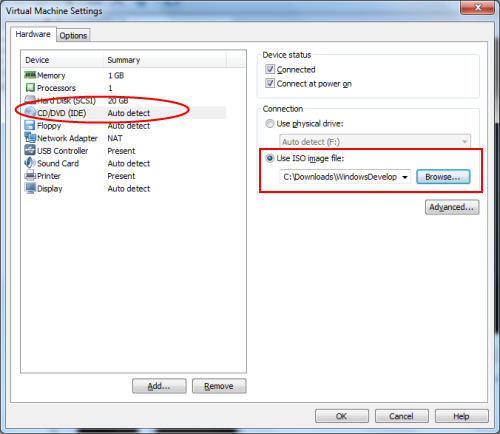
You are all set to install Windows 8 on the VMWare Workstation. All you have to do is, click on "Restart VM" in the bottom of the VMWare Workstation screen and it will restart the virtual machine and boot from the Windows 8 ISO image.
The whole installation process takes only about 10 minutes, depending on your computer and resources available for virtual machine. The Windows 8 installation process is straight forward and you can choose default options or select obvious settings. It will ask for a Windows 8 product key, which you can skip and choose to provide it later.
Few key points to note during Windows 8 installation:
1. In the screen "Choose the installation type", there are 2 options:
- Upgrade
- Custom (Advanced)
Choose the "Custom" option.
2. In the network sharing screen, you may choose "Yes, Share and Connect".
3. If you choose the advanced settings and you are prompted to associate a Windows Live id, you may skip it and choose to create Local Account with Windows.


